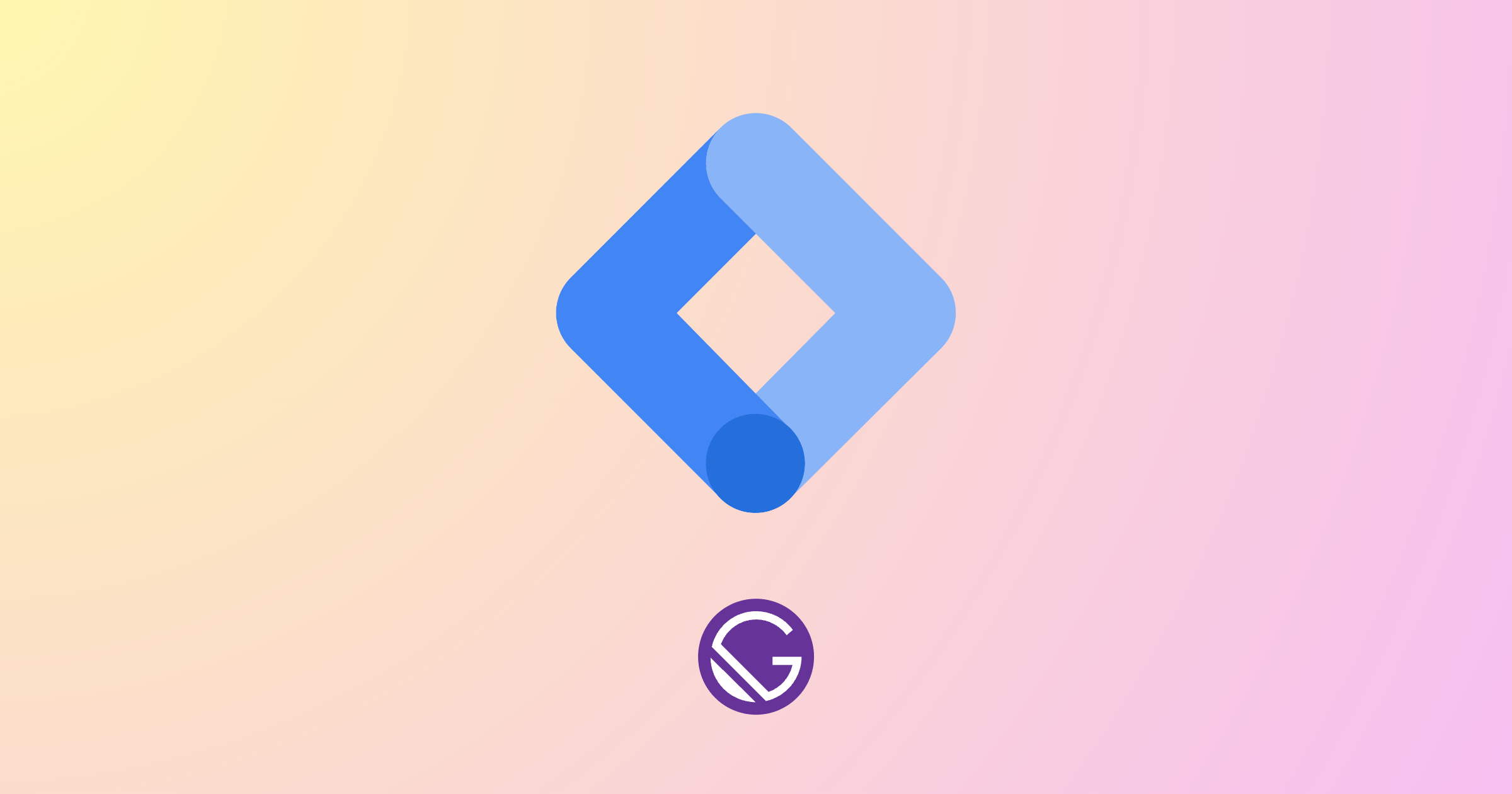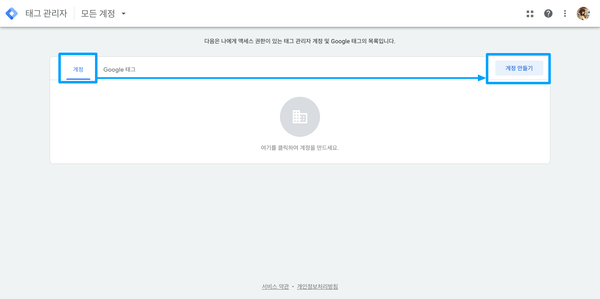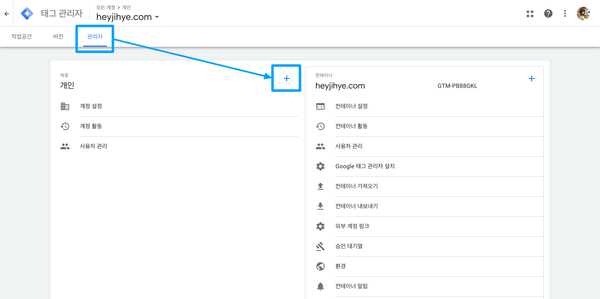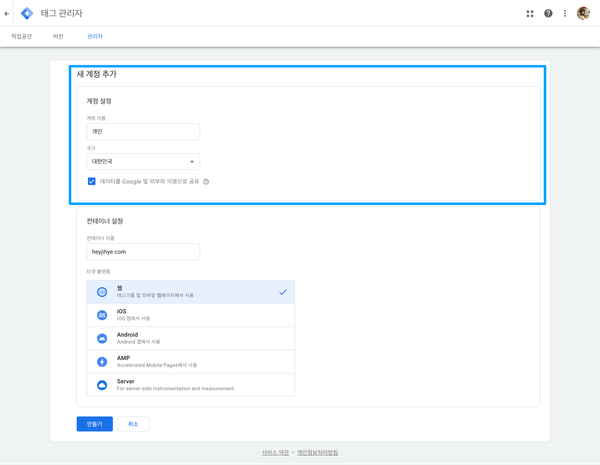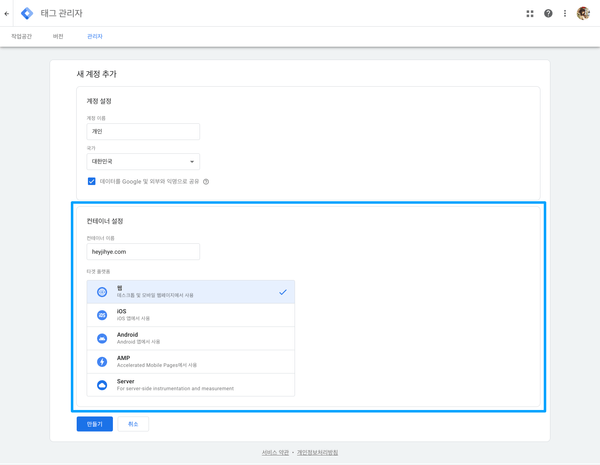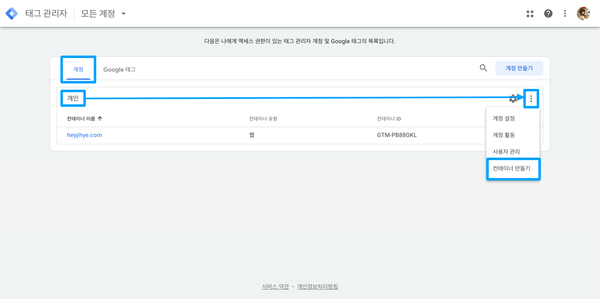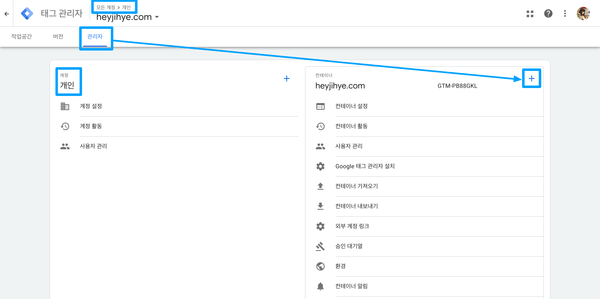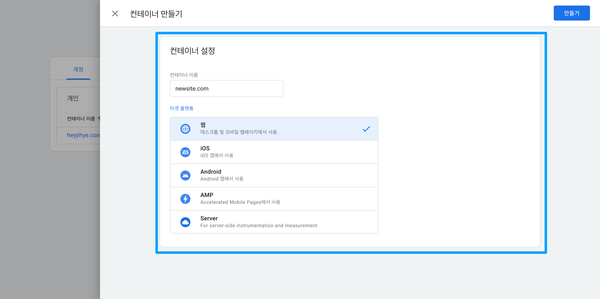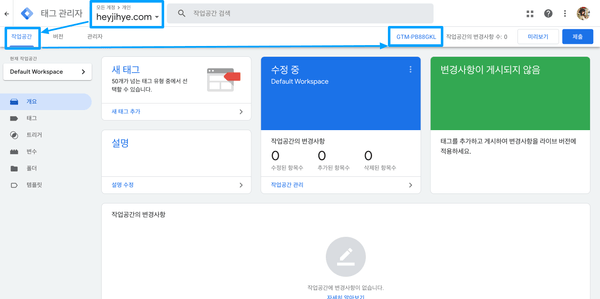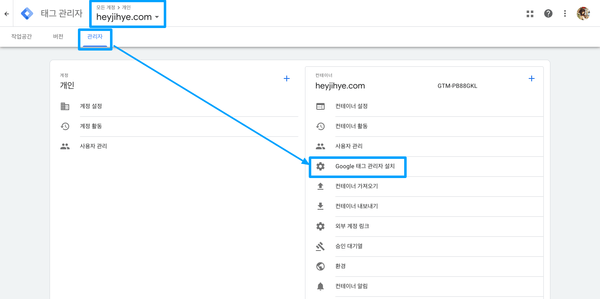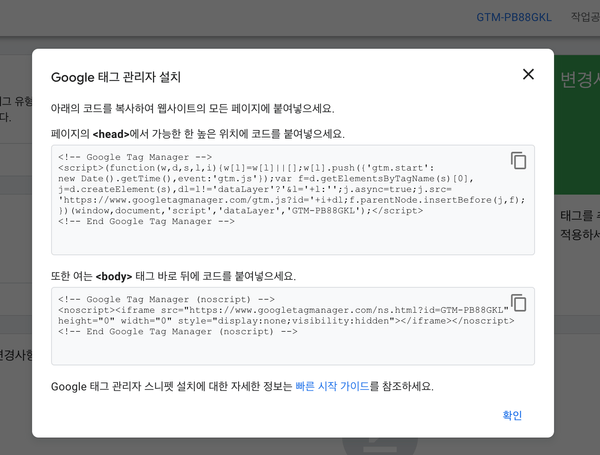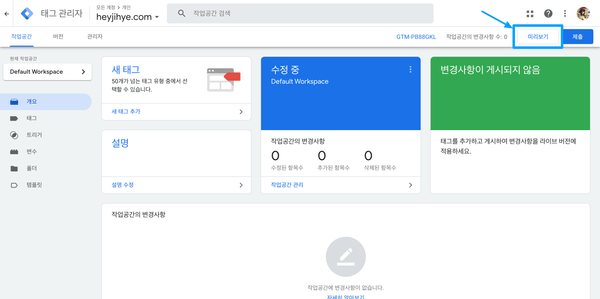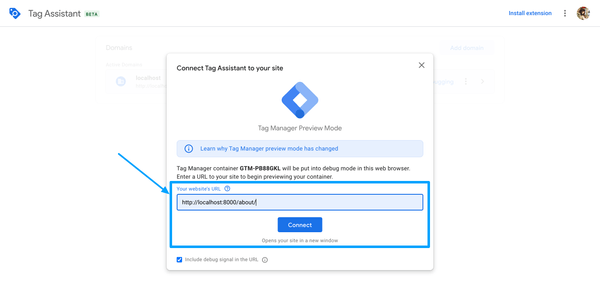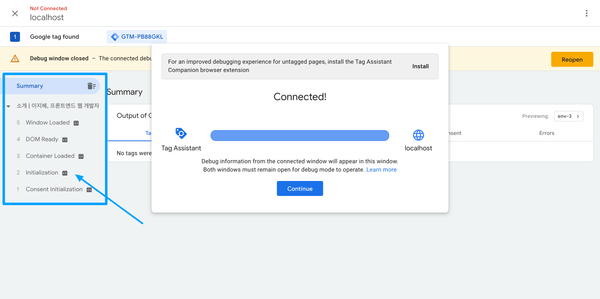Google 애널리틱스 설치가 필요한가요? gtag.js 로 직접 설치하지 말고 Google 태그 관리자를 이용해 설치하면 더 좋아요.
Google 태그 관리자를 웹사이트에 한 번 설치하면 이후에는 GA4 등 Google 태그뿐만 아니라 다른 외부 태그도 웹에서 쉽게 설치하고 관리할 수 있어요.
준비물
- 💜 Gatsby v5 웹사이트: Gatsby로 만든 웹사이트가 필요해요. 없다면 먼저 Gatsby 웹사이트를 만들어 보세요. → Gatsby Quick Start(새창)
- 👩🎓 Google 태그 관리자에 대한 지식: Google 태그 관리자(GTM)에 대해 알고 있어야 해요. → Google 태그 관리자(새창)
Google 태그 관리자를 왜 사용 하나요?
웹사이트를 개발하면 웹 분석을 위해 Google 애널리틱스, 카카오 픽셀, 페이스북 픽셀 등 각종 외부 서비스를 많이 사용해요. 이를 위해 각 서비스에서 제공하는 코드 스니펫(태그)를 웹사이트 코드에 추가해야 하죠. Google 태그 관리자 Google Tag Manager, GTM를 이용하면 이런 태그를 웹 코드에 직접 작성하지 않고 태그 관리자 웹사이트에서 설정할 수 있어요.
Google 태그 관리자를 사용하면 아래와 같은 장점이 있어요.
- 각종 태그 설치 및 수정을 웹 UI로 편하게 관리 🏷️
- 웹 개발 소스 코드와 외부 서비스 코드를 분리 👩💻
- 버전 관리 및 쉬운 복구 기능 😅
- 미리보기 및 디버깅의 편리성 🔍
- 퍼포먼스 마케터 등 웹 개발자가 아닌 사람이 태그를 직접 관리 가능 👩💻🧑🏻💼👨🏽💼
Google 태그 관리자에서 컨테이너 만들기
Gatsby 웹사이트에 Google 태그 관리자를 설치하려면 먼저 컨테이너를 만들어야 해요. 컨테이너는 각종 태그를 묶어주는 관리 단위에요. 보통 웹사이트라면 웹사이트 당 1개 컨테이너를 만들면 돼요.
컨테이너는 계정에 속해야 해요. a)새 계정에 새 컨테이너를 만들거나, b)기존 계정에 새 컨테이너를 만들 수 있어요. 브라우저에서 Google 태그 관리자 홈페이지(새창)로 이동 후 계정 생성 여부에 따라 아래 내용을 따라 하세요.
새 계정에 새 컨테이너 만들기
새 컨테이너가 속할 계정이 없다면 새 계정을 함께 만들어요. 계정 만들기 버튼은 아래 두 화면에서 찾을 수 있어요.
계정 만들기 화면에서 계정 설정 정보를 입력해요. 회사 프로젝트라면 회사 이름으로 만들면 돼요. 저는 개인용 웹사이트를 관리하려고 '개인' 이름으로 계정을 만들었어요.
계정 만들기 화면에서 컨테이너 설정 정보도 함께 입력해요. 이름을 입력하고 플랫폼을 웹으로 선택했어요.
기존 계정에 새 컨테이너 만들기
이미 새 컨테이너가 속할 계정이 있다면 바로 새 컨테이너를 만들 수 있어요. 컨테이너 만들기 버튼은 아래 두 화면에서 찾을 수 있어요.
컨테이너 만들기 화면에서 컨테이너 설정 정보를 입력해요. 이름을 입력하고 플랫폼을 웹으로 선택했어요.
Gatsby 웹사이트에 Google 태그 관리자 설치하기
컨테이너를 만들었다면 Gatsby 웹사이트에 GMT 설치 코드를 <head> 요소와 <body> 요소에 추가해야 해요.
설정 방식이 단순하기 때문에 의존성을 줄이기 위해 직접 추가하는 것을 추천해요. ⭐️
gatsby-plugin-google-tagmanager 플러그인을 사용해서 설치하는 방법도 소개할게요.
Gatsby 웹사이트에 GTM 스니펫 추가하기
-
Google 태그 관리자 설치 코드 얻기
설치 코드는 선택한 컨테이너 페이지의 아래 두 위치에서 찾을 수 있어요.
Google 태그 관리자 설치 코드를 확인해요.
<head>요소에 GTM<script>요소를 추가하고<body>요소에<noscript>요소를 추가해야 해요. -
셋업용 컴포넌트 만들기
GTM 설치 코드를 담을 파일을 생성하고 1)에서 얻은 두 개의 요소를 추가해요. 컨테이너 ID(GTM-XXXXXXX)를 본인 것으로 수정하세요.
src/components/gtm-setup.tsx
import React from "react" import {oneLine} from "common-tags"; const gtm: string = 'GTM-XXXXXXX' // Google Tag Manager export const gtmScript = <script key="gtm-js" dangerouslySetInnerHTML={{__html: oneLine` (function(w,d,s,l,i){w[l]=w[l]||[];w[l].push({'gtm.start': new Date().getTime(),event:'gtm.js'});var f=d.getElementsByTagName(s)[0], j=d.createElement(s),dl=l!='dataLayer'?'&l='+l:'';j.async=true;j.src= 'https://www.googletagmanager.com/gtm.js?id='+i+dl;f.parentNode.insertBefore(j,f); })(window,document,'script','dataLayer','${gtm}'); `}}/> // Google Tag Manager - noscript export const gtmNoscript = <noscript key="gtm-noscript" dangerouslySetInnerHTML={{__html: oneLine` <iframe src="https://www.googletagmanager.com/ns.html?id=${gtm}" height="0" width="0" style="display:none;visibility:hidden"></iframe> `}}/> -
onRenderBody설정하기2)에서 만든 설치 코드를 불러와서
gatsby-ssr.tsx파일의onRenderBody함수 내용에 추가하면 끝이에요. 🎉gatsby-ssr.tsx
import * as React from "react" import {GatsbySSR} from "gatsby" import {gtmNoscript, gtmScript} from "./src/components/gtm-setup"; export const onRenderBody: GatsbySSR["onRenderBody"] = ({ setHeadComponents, setPreBodyComponents }) => { setHeadComponents([gtmScript]) setPreBodyComponents([gtmNoscript]) }
gatsby-plugin-google-tagmanager 플러그인 사용하기
Gatsby Plugins(새창) 페이지에서 google로 검색하면 공식 플러그인 3개가 상단에 나와요.
이 중 Google 태그 관리자를 설치하는 gatsby-plugin-google-tagmanager(새창) 플러그인이 가장 인기가 많네요.
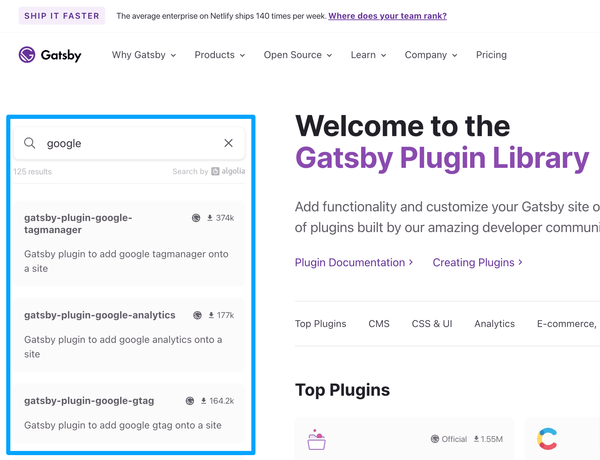
-
먼저 플러그인을 설치해요.
npm install gatsby-plugin-google-tagmanager -
플러그인이 설치되었다면
gatsby-config.ts파일에 플러그인 이름과 옵션을 함께 추가해요.gatsby-config.ts
import type {GatsbyConfig} from 'gatsby'; const config: GatsbyConfig = { plugins: [ { resolve: 'gatsby-plugin-google-tagmanager', options: { id: 'GTM-XXXXXXX', // 컨테이너 ID includeInDevelopment: true, // 개발 서버로 Google Tag Assistant 사용하려면 true로 설정. } }, ] }; export default config;
Google Tag Assistant 미리보기로 GTM 설치 확인하기
어떤 방식으로든 Google 태그 관리자 코드를 추가했다면 Google 태그 관리자 웹사이트에서 바로 확인해 봐요.
-
로컬 개발 서버를 실행해요.
gatsby develop -
Google 태그 관리자 웹사이트의 해당 컨테이너 페이지에서 미리보기 버튼을 눌러요.
-
Google Tag Assistant 페이지에서
http://localhost:8000개발 서버 주소를 입력하고Connect버튼을 눌러요. -
웹페이지가 디버그 UI로 변경돼요. Summary에서
1 Initialization영역을 클릭하면 GTM 코드가 초기화된 것을 확인할 수 있어요. 🎉
참고 자료
이 글을 쓰기 위해 참고한 자료는 아래와 같아요. 📚🤓🕯️