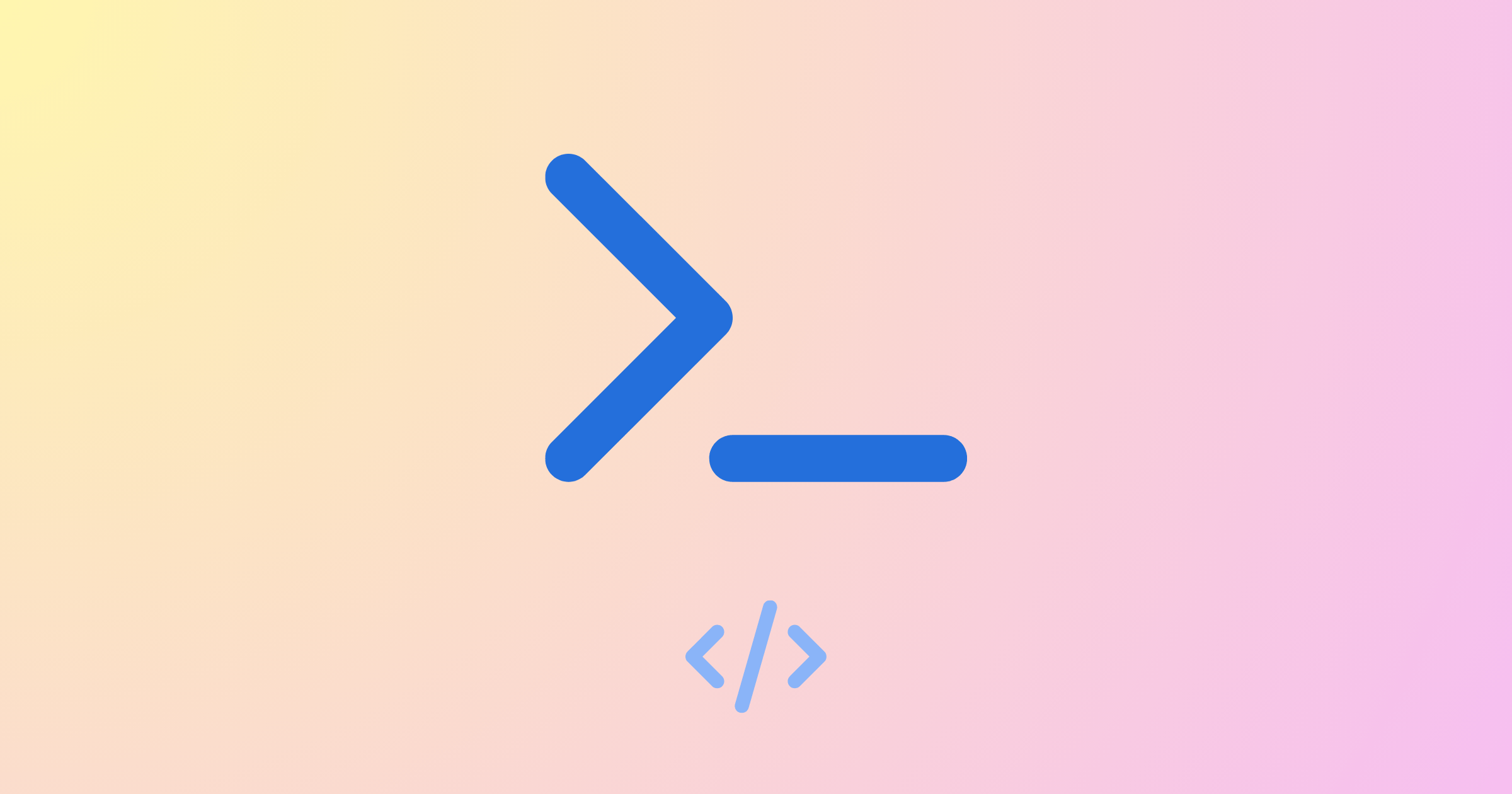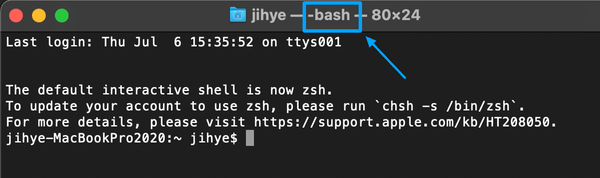준비물
- 🍏 맥OS: 맥OS가 설치된 개발 환경이 필요해요. 이 글은 운영체제에 따라 매우 달라지는 내용을 다루며, 맥OS 기준으로만 설명해요.
기본 개념
셸, 셸 프롬프트, 터미널 등 용어는 명확히 구분되지 않고 사용되기 때문에 헷갈릴 수 있어요. 아래 3가지 개념만 이해하세요.
- 명령행(Command Line): 명령어를 입력하여 프로그램을 실행하는 텍스트 구문.
- 명령행 인터페이스(CLI, Command Line Interface): 명령행 방식을 통해 기능을 제공하는 인터페이스. 명령 프롬프트, 터미널, 셸, 콘솔이라고도 해요.
- 명령행 프로그램: 명령행 인터페이스를 제공하는 프로그램. 셸, 셸 프로그램이라고도 해요.
명령행 프로그램을 실행하면 터미털 창이 나타나요. 셸 프롬프트에 명령행을 입력하여 특정 프로그램을 실행할 수 있어요.
명령행 프로그램은 본 셸 Bourne Shell, sh, 본 어게인 셸 Bourne-Again Shell, bash, 지셸 Z Shell, zsh, 명령 프롬프트 Command Prompt 등 다양한 셸 프로그램이 있으며 운영체제마다 기본 프로그램이 달라요.
맥OS에서 사용하는 기본 명령행 프로그램 종류
- 배시(Bash, Bourne-Again Shell): 카탈리나 이전 버전 맥OS에는 기본적으로 배시를 사용해요.
셸 프로그램은
/bin/bash에 있어요. - 지셸(Zsh, Z Shell): 카탈리나 버전부터 맥OS에는 기본적으로 지셸을 사용해요.
셸 프로그램은
/bin/zch에 있어요.
터미널 앱을 실행하면 기본 명령행 프로그램이 실행돼요. 창 제목에서 종류를 알 수 있어요.
echo $SHELL 명령행으로도 현재 사용 중인 셸 종류를 알 수 있고요.
카탈리나 이전 버전을 사용하다가 카탈리나 이후 버전으로 업데이트해도 기본 프로그렘이 지셸로 자동 변경되지 않아요.
지셸을 기본 명령행 프로그램으로 사용하고 싶다면 터미널 창에 안내에 따라 chsh -s /bin/zsh 명령행을 실행하세요.
셸 프롬프트와 명령행의 구조
터미널 앱을 열면 명령어를 입력할 수 있는 셸 프롬프트에 커서가 있을 거에요. 명령행 구조를 알아보기 전에 셸 프롬프트의 구조에 대해 알아볼게요.
- 컴퓨터 이름:
시스템 설정>일반>정보>이름에서 설정한 컴퓨터 이름이 표시돼요. 뒤에 콜론(:)이 붙어요. - 현재 작업 디렉터리: 홈 폴더를 의미하는 물결(~) 기호가 표시돼요. 다른 디렉터리로 이동하면 해당 디렉터리 이름이 표시돼요.
- 사용자명: 현재 로그인한 사용자명이 표시돼요. 뒤에 달러 기호($)가 붙어요.
셸 프롬프트 예시
jihye-MacBookPro2020:~ jihye$셸 프롬프트에 명령어를 입력해요. 명령행은 아래 3가지 요소로 구성돼요.
- 명령어: 실행할 프로그램 이름과 절대경로. 프로그램이 위치한 경로를 매번 입력하지 않으려면 PATH 환경변수를 설정하면 돼요. 자세한 내용은 PATH 환경변수를 설정 섹션을 참고하세요.
- 인수: 프로그램에 전달할 옵션이나 값으로 공백으로 구분하여 여러 개를 전달 할 수 있어요. 인수값에 공백이 있다면 큰 따옴표(")로 묶어서 써야 제대로 전달돼요.
- 옵션: 대시(-) 또는 이중 대시(--)로 시작하는 인수로 플래그라고도 해요.
명령행 예시
cd ~
open .bashrc
python3.11
python3 -c "print('Hello World')"
npm list --depth=1
pip install requests명령어로 실행 프로그램을 지정하는 3가지 방법
-
절대경로 + 프로그램 파일명: 셸이 실행되는 작업경로에 구애받지 않고 절대경로를 포함해서 쓸 수 있어요.
절대경로를 포함한 명령어 예시
/Library/Frameworks/Python.framework/Versions/3.11/bin/python3 --version -
PATH 환경변수 설정 + 프로그램 파일명: PATH 환경변수에 프로그램 파일이 위치한 경로를 등록하면 프로그램 이름만 입력해서 사용할 수 있어요.
PATH 환경변수 설정 및 명령어 예시
export PATH="/Library/Frameworks/Python.framework/Versions/3.11/bin:$PATH" python3 --version -
경로 이동 + 프로그램 파일명: 프로그램 파일이 위치한 경로로 이동 후 프로그램 이름만 입력해서 사용할 수 있어요.
경로 이동 및 명령어 예시
cd /Library/Frameworks/Python.framework/Versions/3.11/bin python3 --version
PATH 환경변수 설정
명령어를 입력하기 위해 긴 절대경로를 포함하거나 매번 경로 이동하는 번거러움을 줄이기 위해 PATH 환경변수를 사용해요.
터미널에서 echo $PATH 명령행을 실행하면 등록된 디렉터리를 확인 할 수 있어요. 콜론 기호(:)로 구분된 여러 디렉터리가 문자열로 등록되어 있을 거에요.
셸 프로그램은 이 값에서 앞에 위치한 디렉터리부터 확인하며 명령어에 맞는 프로그램이 있는지 검색해요.
PATH 환경변수 값 얻기 예시
jihye-MacBookPro2020:personal-website jihye$ echo $PATH
/Library/Frameworks/Python.framework/Versions/3.8/bin:/Users/jihye/.local/bin:/opt/homebrew/bin:/opt/homebrew/sbin:/Users/jihye/.gem/ruby/2.7.0/bin:/usr/local/opt/ruby/bin:/usr/local/bin:/System/Cryptexes/App/usr/bin:/usr/bin:/bin:/usr/sbin:/sbin:/Library/Apple/usr/bin:/Applications/Postgres.app/Contents/Versions/latest/bin:/var/run/com.apple.security.cryptexd/codex.system/bootstrap/usr/local/bin:/var/run/com.apple.security.cryptexd/codex.system/bootstrap/usr/bin:/var/run/com.apple.security.cryptexd/codex.system/bootstrap/usr/appleinternal/bin:/Users/jihye/WebstormProjects/personal-website/node_modules/.bin:/usr/local/mongodb/bin임시로 PATH 값에 경로를 추가하려면 아래와 같이 할 수 있어요. 이 방식은 현재 프로세스에서만 유효하기 때문에 터미널 창을 닫고 다시 열면 효능이 사라져요.
현재 프로세스에만 PATH 환경변수 설정하기 예시
export PATH="/Library/Frameworks/Python.framework/Versions/3.11/bin:$PATH"자주 사용하는 명령어는 셸 프로그램 실행시 PATH 값으로 등록되어 있으면 좋겠죠.
배시를 사용한다면 ~/.bashrc 파일이나 ~/.bash_profile 파일에, 지셸을 사용한다면 ~/.zshrc 파일에 설정값을 추가하면 돼요.
open ~/.bashrc 명령행을 입력해 파일을 열고 직접 내용을 추가하거나 터미널에서 아래 명령어를 입력해요.
셸 설정 파일에 PATH 환경변수 설정하기 예시
echo "export PATH=/Library/Frameworks/Python.framework/Versions/3.11/bin:$PATH" >> ~/.bashrc환경변수 설정 후에 터미널을 재시작해요. which 명령어로 어떤 프로그램을 사용하는지 전체 경로와 파일명을 알 수 있어요.
which 사용 예시
jihye-MacBookPro2020:personal-website jihye$ which python3.11
/Library/Frameworks/Python.framework/Versions/3.11/bin/python3.11필수로 알아야 할 명령어
env: 셸의 환경변수 확인echo: 셸의 특정 환경변수값 확인which: 명령어가 가리키는 프로그램 파일 위치open: 파일/폴더 열기cd: 디렉터리 변경ls: 현재 디렉터리에 있는 폴더와 파일 표시cp: 파일/폴더 복사mv: 파일/폴더 이동 또는 이름 변경rm: 파일/폴더 삭제mkdir: 폴더 생성clear: 터미널 내용 삭제
참고 자료
이 글을 쓰기 위해 참고한 자료는 아래와 같아요. 📚🤓🕯️
- 책 '클린 코드 이제는 파이썬이다' 알 스웨이가트 지음, 책만, 2022년.